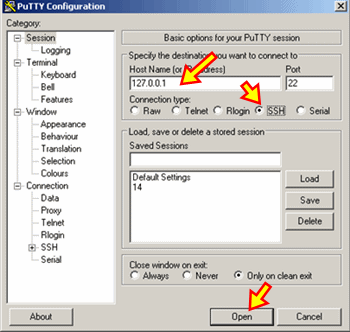A question I get asked frequently when I’m walking through the halls at work is “Do you work here” We always see you walking around?” no I keed I keed!! But, occasionally I do get asked that question. Many people always ask me how do I keep my computer virus free or is there an antivirus that I recommend that is reliable and not to overwhelming for them to use. As usual I give them advice on some of the programs that I use and have been using for years. Today I am going to share with you some info on the programs that I recommend and that in turn will help you in protecting your PC from nasty viruses and malware. Oh and did I mention that these programs are FREEEEEE!!!!!!

The Antivirus
Let’s go ahead and start off with The Antivirus. You might ask yourself “why do I need an Antivirus program “? Well first off out there in the interwebz there are a lot of pesky little creatures that like to get into your computer when they see it as vulnerable and like to corrupt your files, delete documents as well as use your computer to spread its self to other computers. With an antivirus you can protect yourself from many of these dangers. Now you may ask, “But Fern there are so many antiviruses out there, which one is the best one for me?” Yes I know, I also get told “well my computer came with McAfee or Norton pre-installed, should I just renew the subscription? “ In my opinion I always say No!, and that’s because in my personal experience I have found for those two antivirus in particular to bog down the machine. Also these two antivirus are very well known and are most of the time circumvented my malicious threats. In my opinion why pay for something that you can get for free.
For the past 6 years or so I have recommended Avast Free Antivirus. I have used this program for about 7 years now and have had great results with it and many of the people I have recommended it too have had great results from it as well. So, what makes Avast Antivirus better than the rest other than being free! Well for starters it doesn’t bog down your system like Norton or McAfee do. Avast Antivirus provides good all-around virus detection in a speedy, well-designed package. Avast runs in the background and protects you when you are online, surfing the internet, playing an online game, chatting with friends using any IM like Windows Messenger, Gtalk, Yahoo Messenger, etc.. One of the great things that I see with Avast Antivirus is that if you stumble onto a website that has malicious software embedded and it automatically tells you and blocks you from accessing the site. It also works very well when you are downloading files from the internet as your downloading the file, Avast is already scanning it to make its not infected. I luv the on demand scanning capability!!
If you want to try out Avast Antivirus for yourself click (here) for your free copy. There is a registration in order to get a product key for your software but it’s a free registration, this is just to keep track of how many licenses our out there. The product key that they issue out to you lasts for a year and then you just reregister again for another product key.
The Anti-Malware
When it comes to securing my PC, for me one single point of security is not enough, I like to secure my PC with an Anti-Malware program as well. You may ask well I already have an Antivirus installed why would I need an Anti-Malware program? Well malware is a little different than a virus. A virus always works behind the scenes and users would not know whether they have been infected or not; unless they have a working and updated antivirus software installed in their computer. Although other malwares like worms also operate this way, most Trojans, spyware, and many others are executed by unsuspecting users who expect them to be something else. Viruses also need host files to infect. Having a host file means it is a bit harder to detect as there are no distinct files to compare to. A virus also relies on the host file to be run in order to execute its code. A good way to avoid viruses is to refrain from launching files whose origins you are not sure of. Other malwares do not rely on a host file and employ other means to get executed. Some use trickery by masquerading as a photo or video that would seem interesting to users. In most cases an Antivirus is not able to pick up all forms of malware and that’s when an Antimalware program is needed.
An Anti-malware program that I have been using for years is Malwarebytes Anti-malware. Malwarebytes has been a great program for me. I have been using the free version and have had no issues with it. Malwarebytes does have a pro version for sale, the only difference between the free version and the pro version is that the pro version gives you real time scanning as oppose to the free version where you have to manually run the program in order to scan your pc. What are some of the features of Malwarebytes that will help you combat against malware? Well, Malwarebytes is able to provide light speed quick scans what this means is that it scans the known areas where malware is known to hide and scans those areas first. You are also able to perform full scans on all drives on your system. This process takes a little longer due to the fact that it searches your entire drive for any malicious files. With Malwarebytes the definition database for known malware is updated on a daily basis, unlike other Anti-malware programs that update on a weekly basis or a monthly basis. This gives you a greater fighting chance when it comes to new malware.
Malwarebytes Anti-malware is a nifty little tool that work very well in my own opinion. If you want to give it a try click on the link (here) and download a copy for yourself and see what malicious programs you have running in your pc that your previous software has not been able to detect.
The Cleaner
When we are surfing the interwebz many many many temporary files get stored onto our computer, cookie files are created and keeps track of what websites you visited. This helps build what is a cache and when you visit that website again it loads quicker because files have been previously stored on your computer. Well as time goes on more and more files keep getting stored onto your computer, and as time goes on this can bog down your system and start to lag. But not just surfing the internet can sotre temporary files onto your computer, programs that you have recently installed or uninstalled store file onto your computer as well. When a program is installed onto your computer certain key files are saved on your computer in order to help it install quicker as well as when you uninstall a program, many of the files that are part of the program stay behind on your system and this in turn takes up space on your hard drive.
So you ask, how do I delete these files or what files do I need to look for to delete them? Well my friend never fear, there is a neat little program that can do it all for you. For the past couple of years I have recommended CCleaner to many people to install and run on their computers and I can’t tell you how many times people have told me thank you for recommending this program to them and the improvements that it has made to their computers. CCleaner supports the cleaning of temporary or potentially unwanted files left by certain programs, including Firefox, Opera, Internet Explorer, Safari, Google Chrome, Windows Media Player, Microsoft Office, Nero, Adobe Acrobat, WinZip, and other applications along with browsing history, cookies, Recycle bin, memory dumps, file fragments, log files, system caches, application data, autocomplete form history, and various other data. The program also includes a registry cleaner to locate and correct problems in the Windows registry, such as missing references to shared DLLs, unused registration entries for file extensions, and missing references application paths. The program is very simple to run and helps improve your systems speed.
CCleaner is a great tool to have as part of your arsenal of defense. If you want to give it a try click on the link (here) and download a free copy for yourself. Once you have installed it and ran it on your system you will see a great difference in speed as it will delete any files that have been left behind by other programs.
As you can see I have giving you some great recommendations on some great tools that you can use to secure your system and as well keep it running at optimal speeds. These tools have served me great service for the past several years and have kept my pc from getting viruses and keeping my pc nice and fast by deleting temporary files that were bogging down my system. So go ahead and give them a try and see what you think of them. Leave your comments below of what you think of the programs that I mentioned above or if you have any suggestions of programs that you have used leave them in the comments below and I will check them out for myself and possible do a review on them.